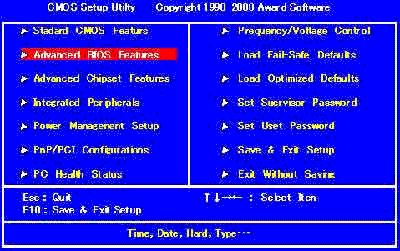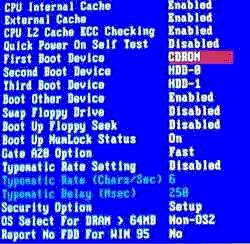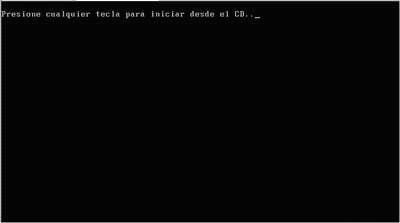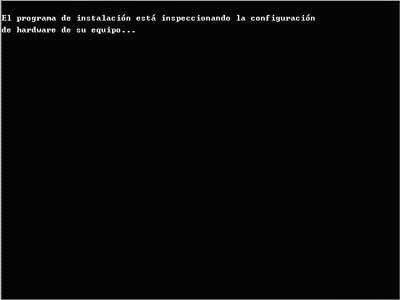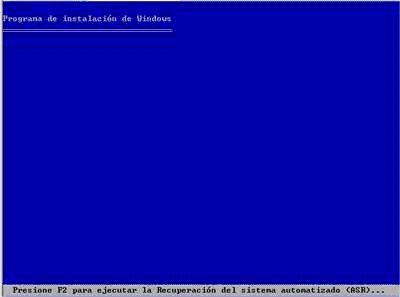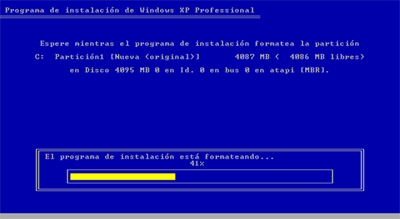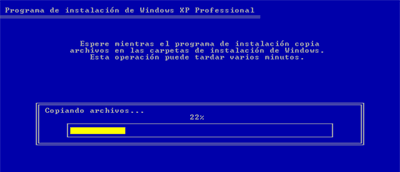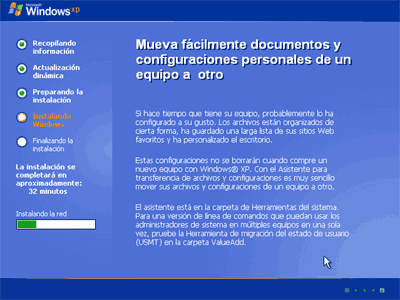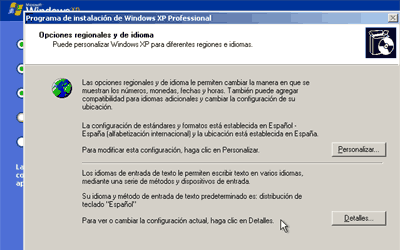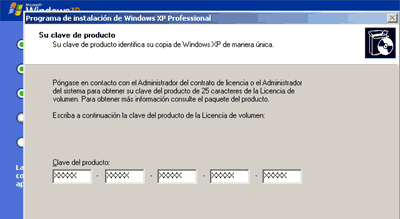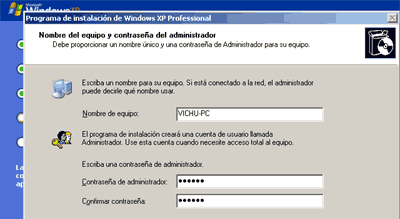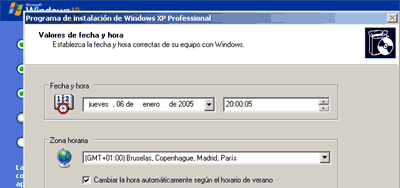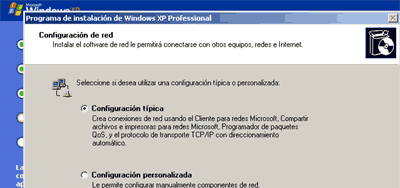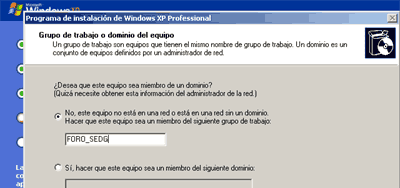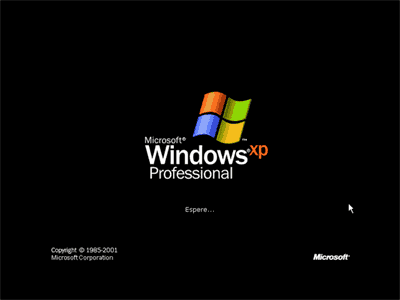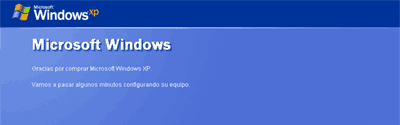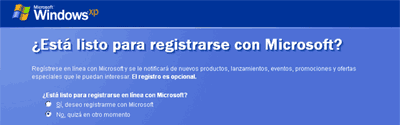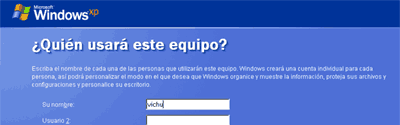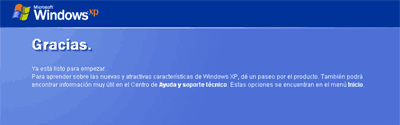CENTRO DE ESTUDIOS TECNOLOGICOS INDUSTRIAL Y DE SERVICIOS N° 42
"IGNACIO LÓPEZ RAYON"
TEMA: TIPOS DE CONTROLADORES DEL SOFTWARE
PROFR: JORGE ALBERTO VILLAVICENCIOAGUILAR
ALUMNO: SIXTO ESTEBAN SALAZAR PÉREZ
GRUPO: 5°A ESPECIALIDAD: INFORMATICA
CURSO ESCOLAR
2012-1013
CONTROLADOR
Un controlador de dispositivo, llamado normalmente controlador (en inglés, device driver) es un programa informático que permite al sistema operativo interactuar con un periférico, haciendo una abstracción del hardware y proporcionando una interfaz -posiblemente estandarizada- para usarlo. Se puede esquematizar como un manual de instrucciones que le indica al sistema operativo, cómo debe controlar y comunicarse con un dispositivo en particular. Por tanto, es una pieza esencial, sin la cual no se podría usar el hardware
Existen tantos tipos de controladores como tipos de periféricos, y es común encontrar más de un controlador posible para el mismo dispositivo, cada uno ofreciendo un nivel distinto de funcionalidades. Por ejemplo, aparte de los oficiales (normalmente disponibles en la página web del fabricante), se pueden encontrar también los proporcionados por el sistema operativo, o también versiones no oficiales hechas por terceros.
Debido a que el software de controladores de dispositivos se ejecuta como parte del sistema operativo, con acceso sin restricciones a todo el equipo, resulta esencial que sólo se permitan los controladores de dispositivos autorizados
VENTAJAS
Seguridad mejorada.- Puesto que los usuarios estándar no pueden instalar controladores de dispositivos que no estén firmados o que estén firmados por un editor que no es de confianza, los administradores tendrán un control riguroso respecto a los controladores de dispositivos que pueden usarse en una organización. Podrán impedirse los controladores de dispositivos desconocidos, así como cualquier controlador de dispositivo que el administrador no permita expresamente. Mediante el uso de directivas de grupo, un administrador puede proporcionar a todos los equipos cliente de una organización los certificados de los editores que se consideren de confianza, permitiendo la instalación de los controladores sin intervención del usuario, para comprobar que se trata de una firma digital de confianza.
- Reducción de los costes de soporte técnico. Los usuarios sólo podrán instalar los dispositivos que hayan sido probados y admitidos por la organización. En consecuencia, el sistema permite mantener la seguridad del equipo, al tiempo que se reducen las solicitudes del departamento de soporte técnico.
- Experiencia de usuario mejorada. Un paquete de controladores firmado por un editor de confianza y almacenado provisionalmente en el almacén de controladores funciona de modo automático, cuando el usuario conecta el dispositivo al equipo. No se requiere acción alguna por parte del usuario.
- Experiencia de usuario mejorada. Un paquete de controladores firmado por un editor de confianza y almacenado provisionalmente en el almacén de controladores funciona de modo automático, cuando el usuario conecta el dispositivo al equipo. No se requiere acción alguna por parte del usuario.
DRIVERS
Se trata de un conjunto de archivos que contienen información necesaria para que un dispositivo en específico funcione, tal como una tarjeta de red, una cámara Web ó inclusive un teléfono celular. Generalmente los controladores vienen en un CD-ROM junto con el producto y en caso que no sea así, debe ser posible obtenerlos de manera gratuita en la página Web del fabricante.
TIPOS DE CONTROLADORES
Hay distintos drivers de acuerdo al hardware del dispositivo y entre ellos están:
• Mouse, Trackballs, u otros Dispositivos de Entrada
• Tarjetas de Sonido, Audio.
• BIOS
• Cámaras digitales.
• CD-ROM, CDRW. DVD-ROM, DVD-RW
• Tarjetas de Video, Cap Video.
• Tarjetas de MODEM.
• Monitores.
• Dispositivos de Red.
• Impresoras, Ploters.
• Scanners, Multifuncionales.
• Dispositivos USB.